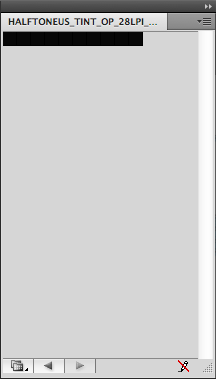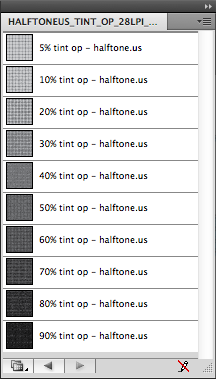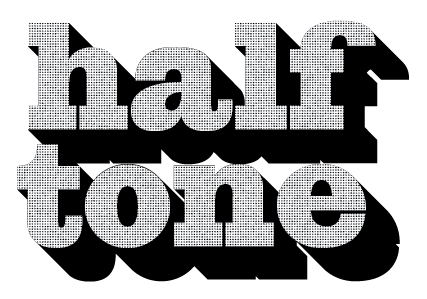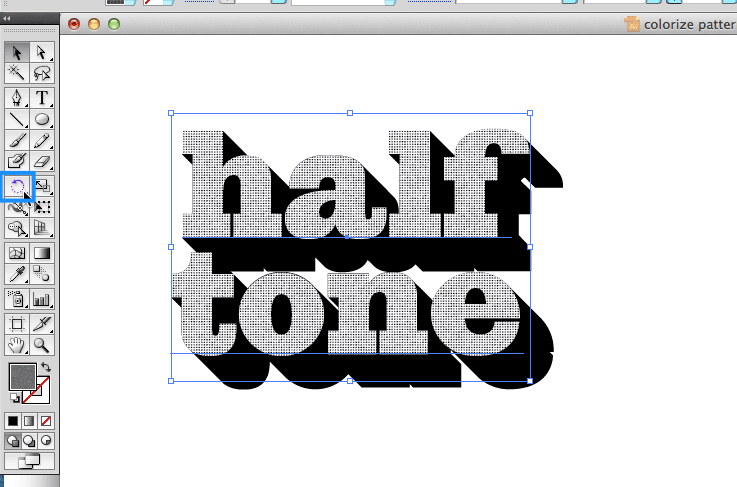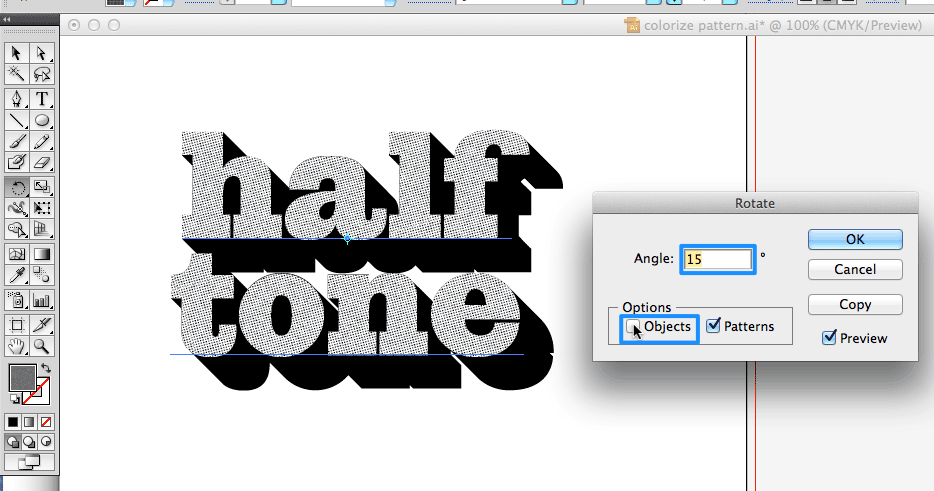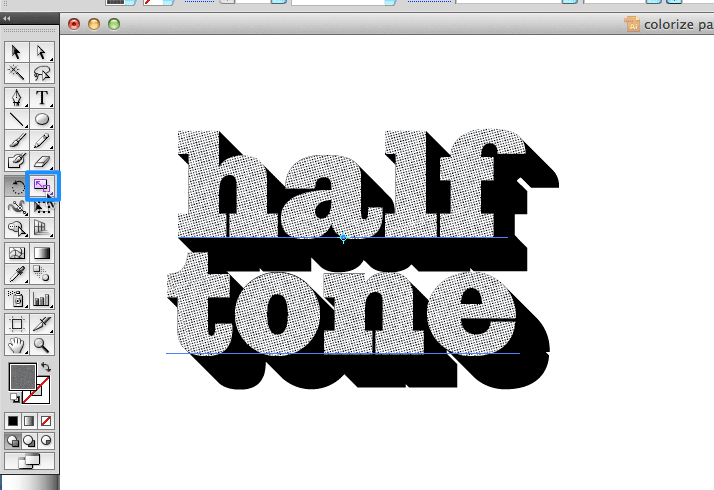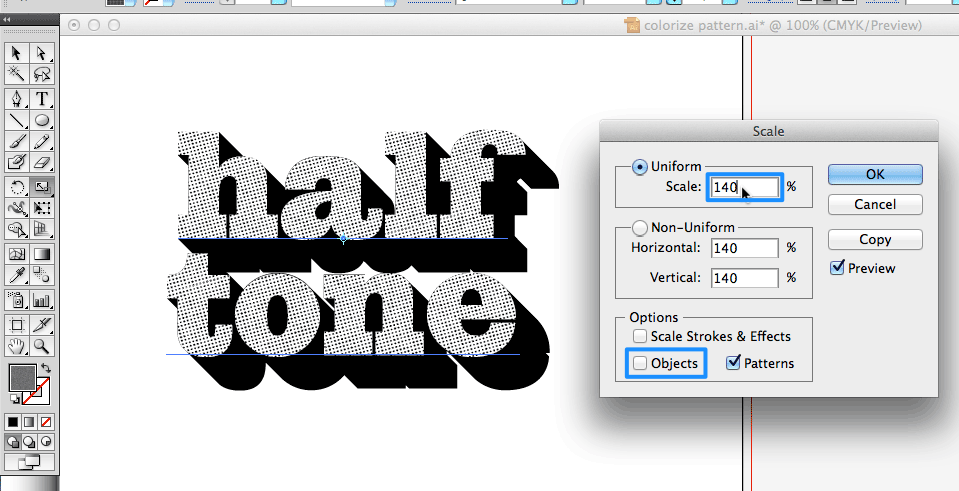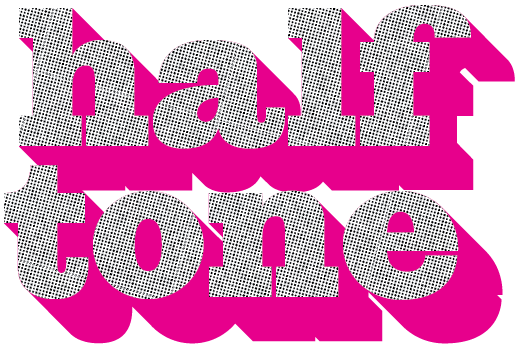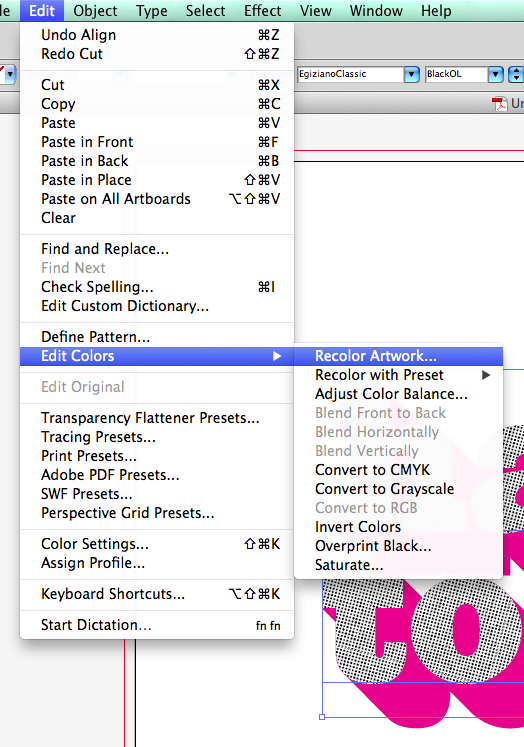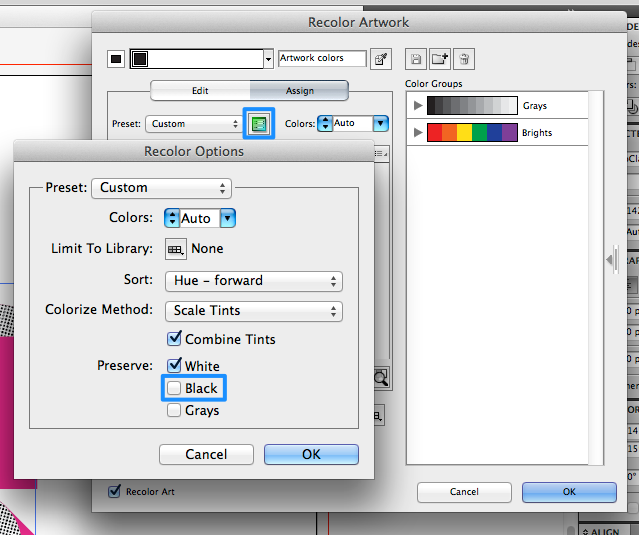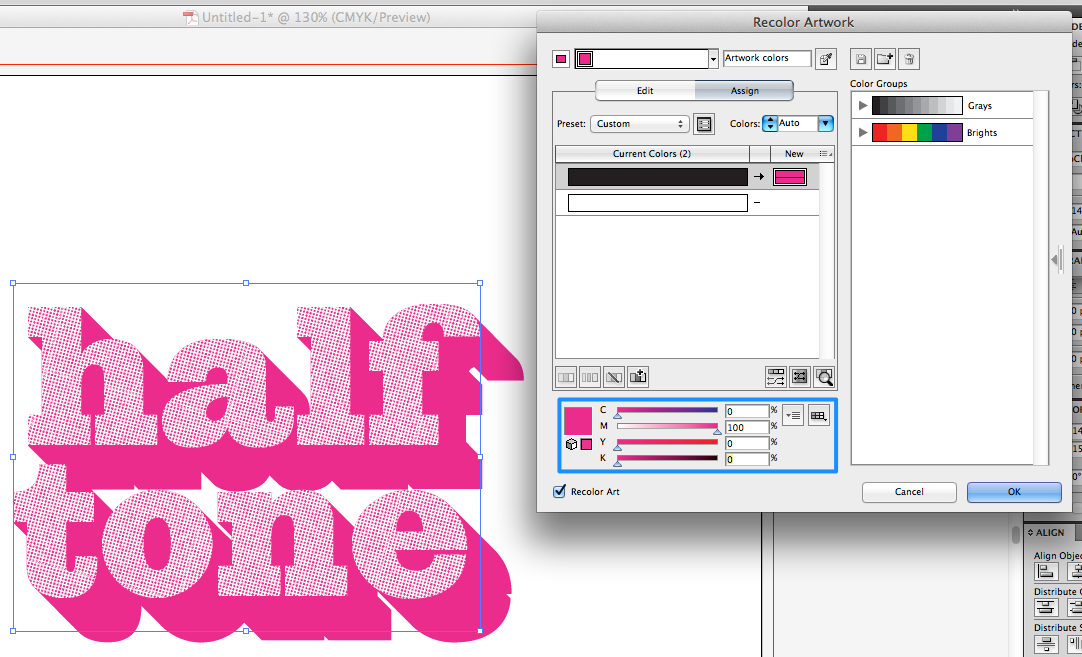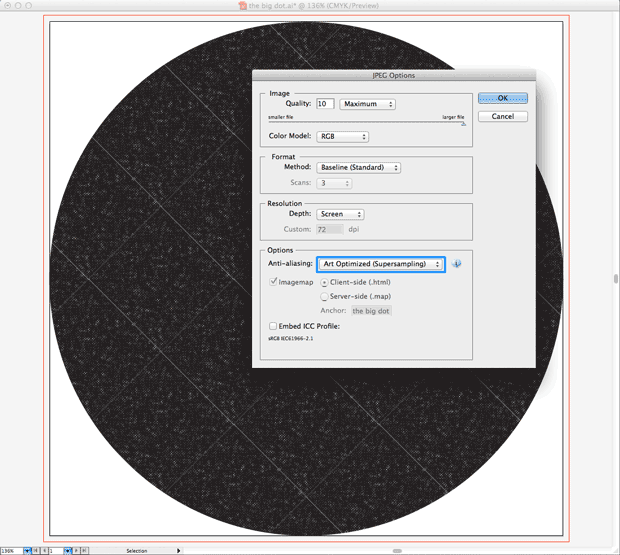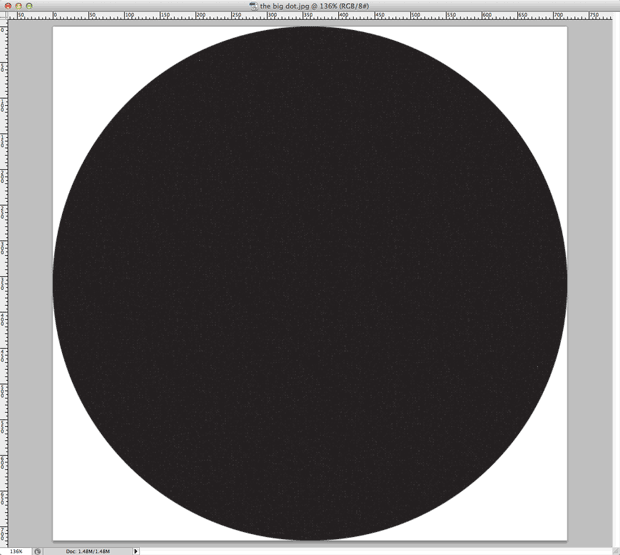In Photoshop, there are often many ways to do the same thing, and most designers develop their own unique workflows with which they’re comfortable (efficient or not). Thus, we don’t offer tutorials for our Photoshop Tint Pack … too many ways to fry that fish.
If you’d like to get an idea of what you’re in for, here’s a downloadable example that will give you a feel for one possible Photoshop Tint Pack workflow.
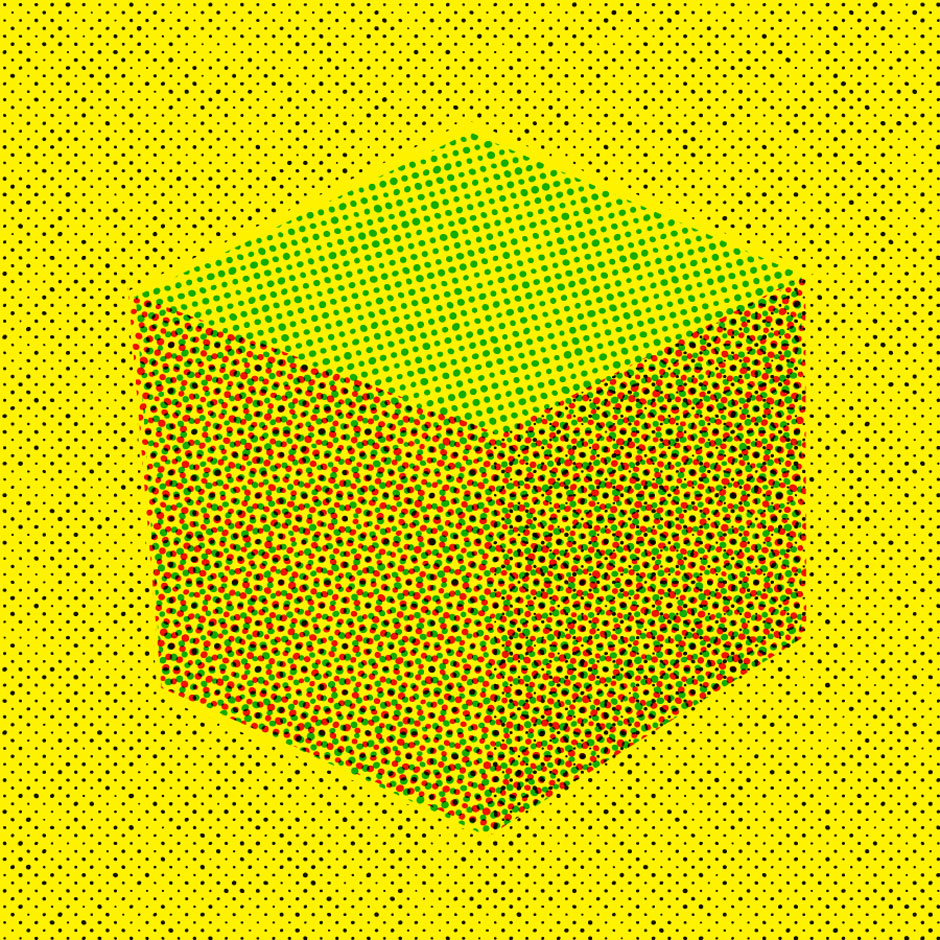
It’s a layered TIFF file, So save it to your computer, open it in Photoshop, and expand the layers to see how the tints are being used. Rather than using the Tint Pack on its own, we’ve inverted it (option-i) and used it to mask a solid color layer.
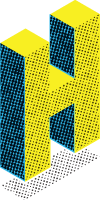
![Swatches panel menu > Open Swatch Library > Other Library > [select library]](https://www.halftone.us/content/uploads/2013/12/Screen-Shot-2013-12-16-at-11.24.53-PM.png)